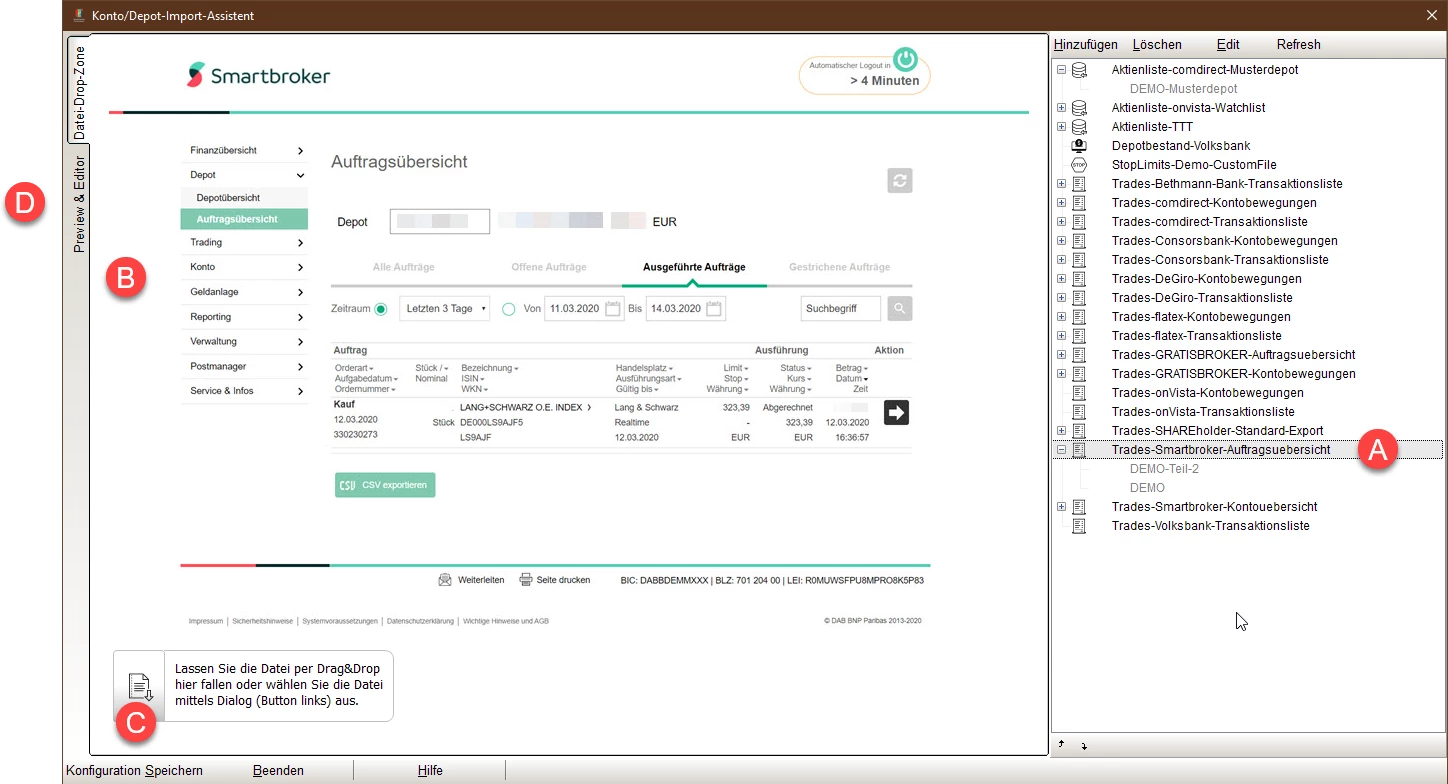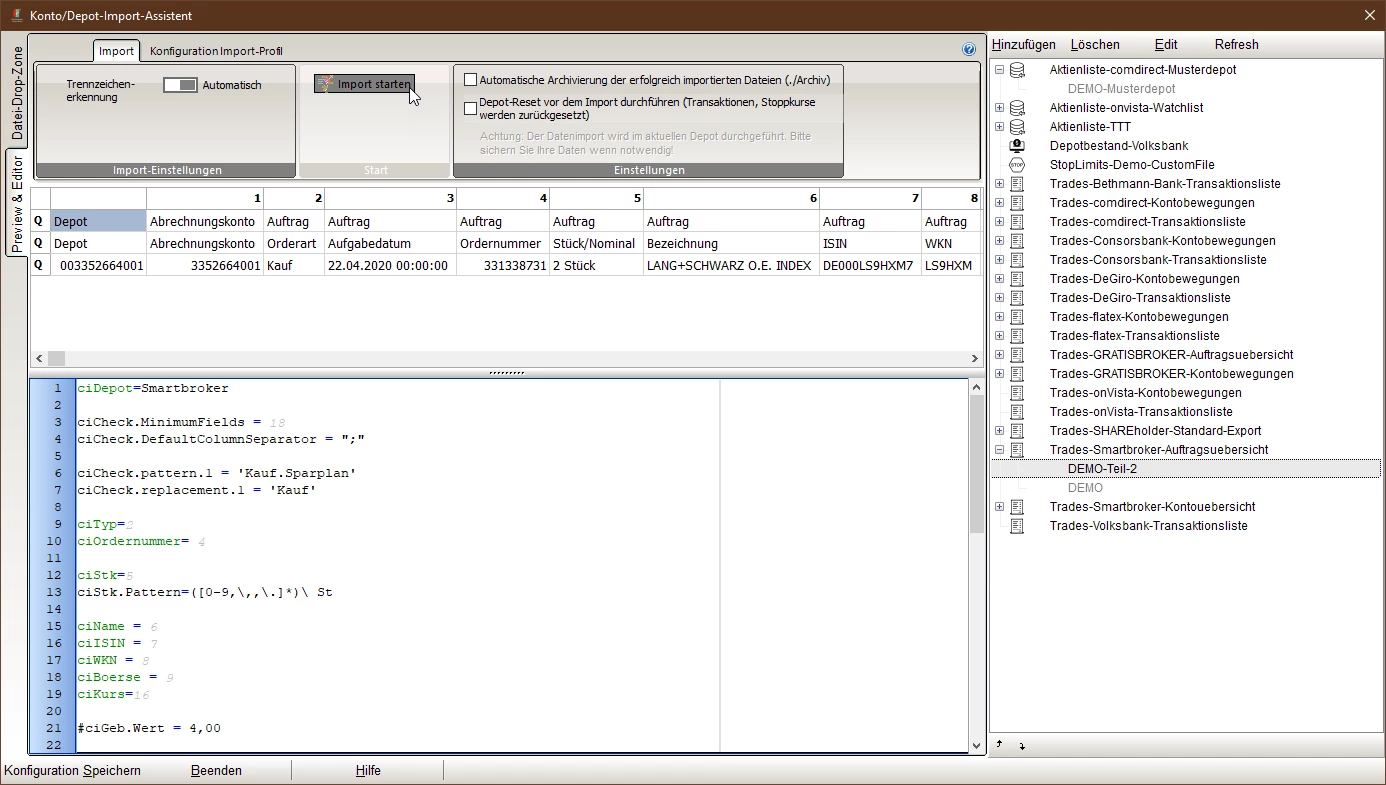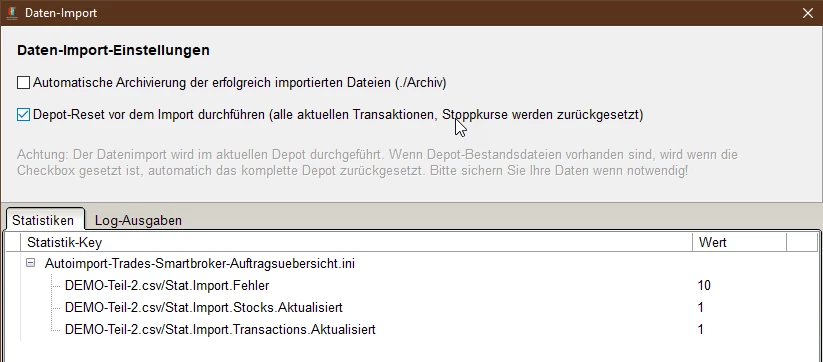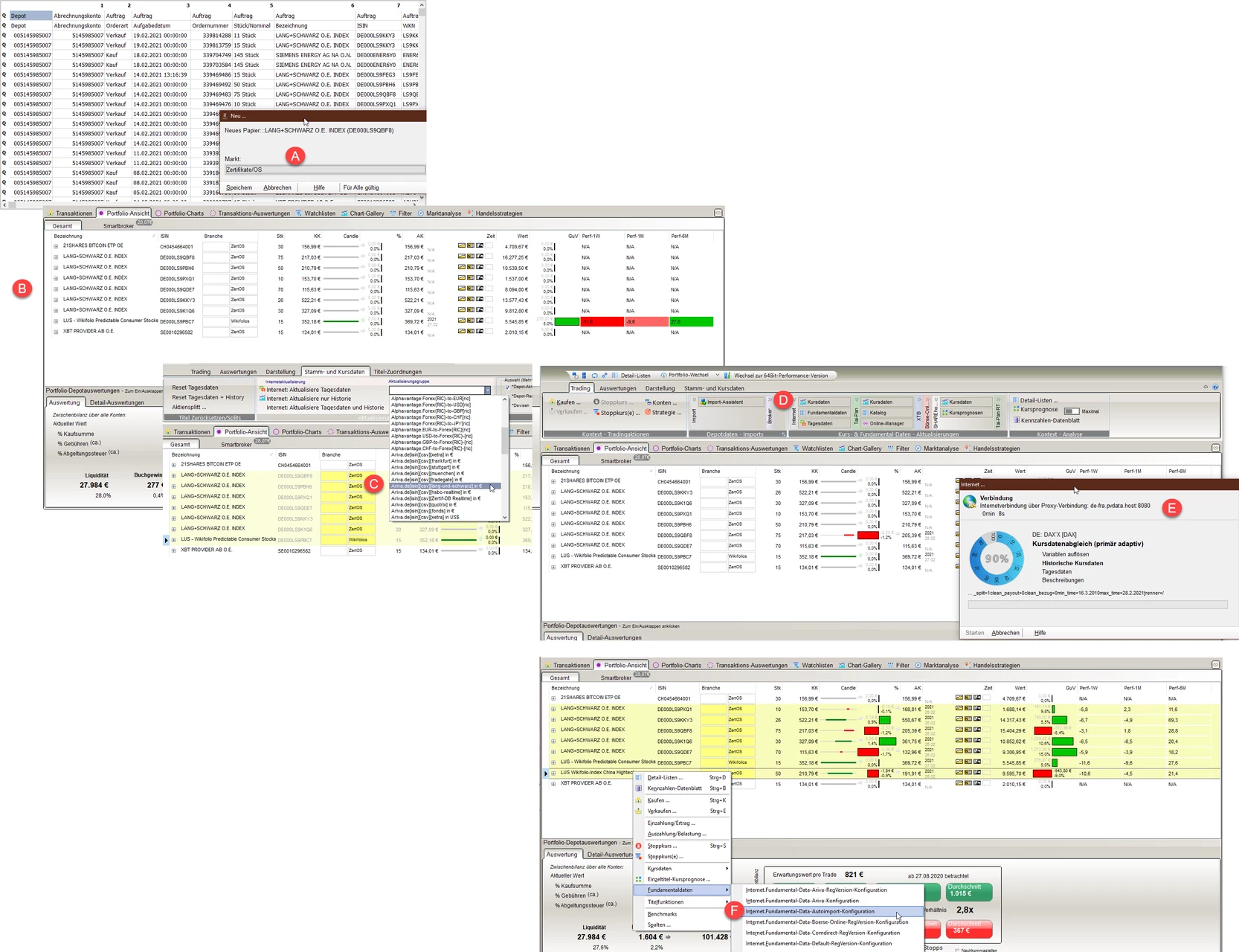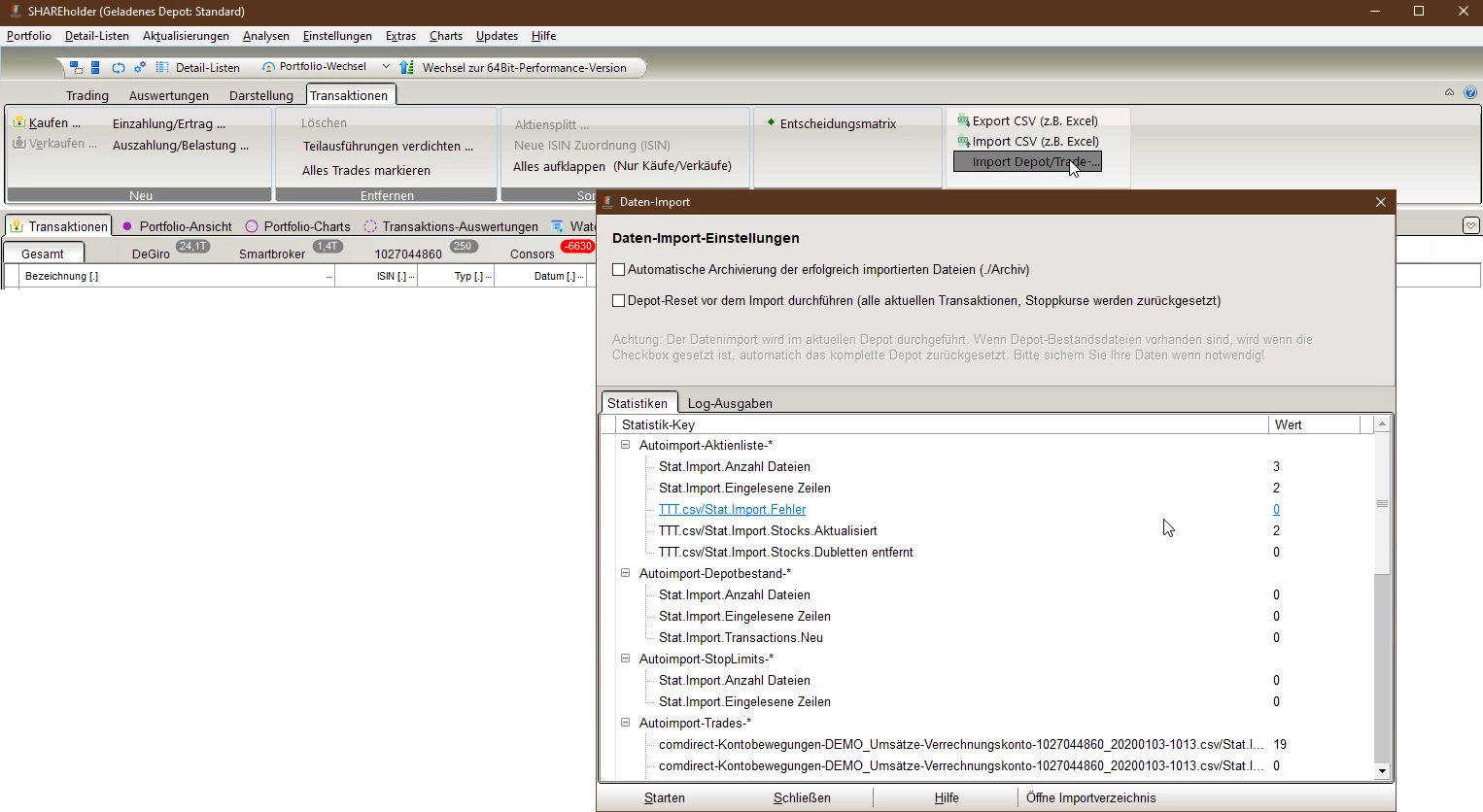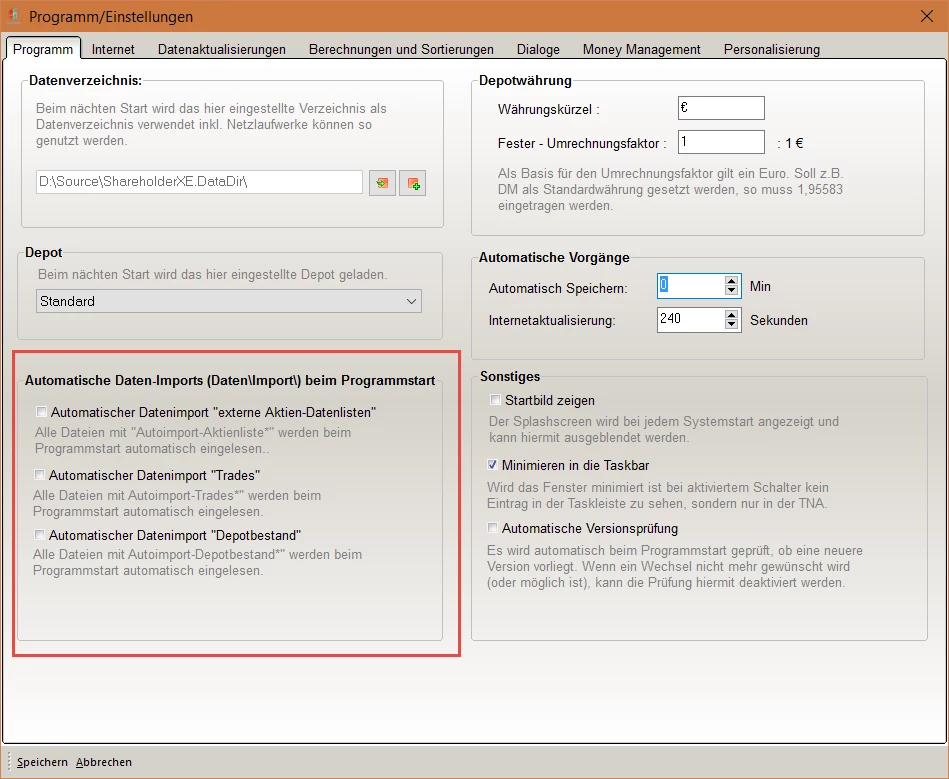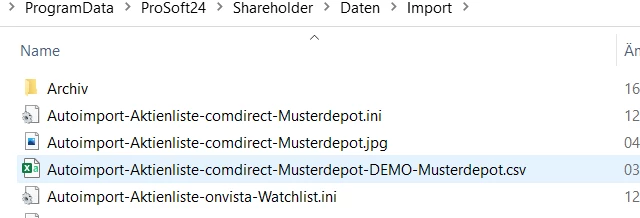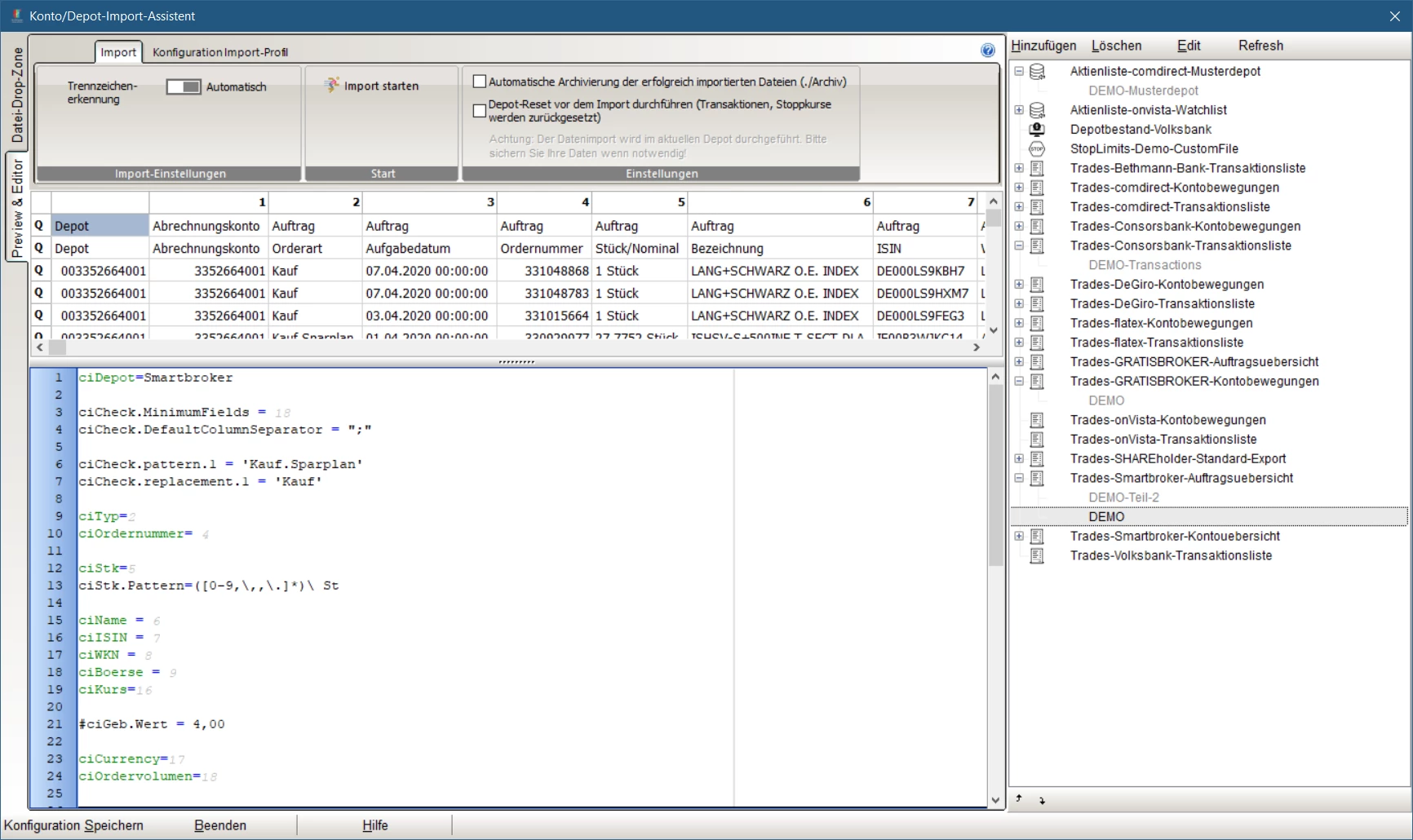Depot-Import aus CSV-Dateien - Import Assistent
Der Import Import-Assistent erlaubt es unterschiedlichste Formate manuell oder voll automatisch zu importieren, ohne die einzelnen Daten von Hand einpflegen zu müssen. Der Import erfolgt hierbei direkt in das aktuell geöffnete Portfolio oder kann innerhalb der Depot-Importdatei definiert werden über eine angegebene Depotnummer & Kontonummer.
Während des Imports werden bisher nicht vorhandene Titel und Aktien automatisch angelegt. Damit muss immer eine WKN, ISIN und Name beim Import definiert sein.
Formatbeschreibung für Import-Profile
Um die Arbeit zu erleichtern, werden die wichtigsten Importprofile z.B. für Comdirect, Flatex, Consors etc. vordefiniert bereitgestellt. Sie können dabei als Template genutzt werden und durch Kopieren und Verändern angepasst werden.
Weitere Details unter:
Dialog-Aufbau
|
Element
|
Beschreibung
|
|---|---|
| (A) |
Alle vorhandenen Broker/Depot-Import-Profile werden in diesem Bereich dargestellt und können durch "Anklicken" aktiviert werden.
Die Liste generiert sich dabei automatisch auf Basis vorhandener Import-Konfigurations-Profile die im Datenverzeichnis des Programms unter \Daten\Import liegen und die Dateiendung *.ini haben. Dabei werden Import-Dateien die den gleichen Prefix wie das Profil haben, als "Kinder-Einträge" hinterlegt. Dies wird genutzt um insb. Beispiel-Dateien dort abzulegen. Sie können aber auch eigene Dateien dort hinterlegen. |
| (B) |
Auf der linken Pannel-Seite wird nach Auswahl eine Vorschau die für das Profil zu nutzende Webseite des Brokers/Bank als Beispiel angezeigt. Dies soll helfen den korrekten Export-Punkt bei Ihrer Bank und Broker zu finden. Über einen linken Tab-Bereich finden Sie einen Preview und Editor-Bereich. Diese Vorschau wird durch eine gleichnamige JPG-Datei zum zugehörigen Importprofil (INI-Datei) angelegt. |
| (C) |
Der Import wird automatisch gestartet sobald eine Datei links unten manuell per "Drag & Drop" auf den Erfassungsbereich gezogen wird. |
| (D) | Tab-Wechsel um in das Importprofil zu wechseln d.h. Profil-Konfiguration |
Vorgehen für den Import
- Auswahl des gewünschten Konto-Profils d.h. Auftragsübersicht/Kontobewegung etc. im rechten Baum (A)
- Drag & Drop (einfach auf (B) bzw. (C) oder manuelle Auswahl der Importdatei
- Prüfung des Importvorschlags inkl. Importprofil-Konfiguration
- Prüfen Sie hier die Positions-Nummern und die Positionsangaben im Profil
- Wenn alle Einstellungen überprüft und vorgenommen worden sind, bitte den "Import starten", womit die Daten eingelesen werden
- Nach Abschluss erscheint eine Statistik und über den Reiter "Log-Ausgaben" wählbare Detail-Ansicht nach dem Import
Import-Setup mit allen beteiligten Schritten am Beispiel eines Smartbroker-Imports
Während des Imports werden Titel automatisch angelegt. Leider ist in der Importdatei nur Lang & Schwarz hinterlegt, womit Sie mit Doppelklick auf die importierten Titel die Titelnamen nochmals anpassen sollten!
Bitte konfigurieren Sie danach einfach mit folgenden Schritten in lediglich zwei Minuten abschließen das Depot:
|
Schritt
|
Details
|
|---|---|
| (A) |
Wenn beim Import Titel über die ISIN bisher nicht in der Stammdatenbank enthalten waren, werden diese automatisch angelegt. Sie sollten dabei versuchen direkt beim ersten Setup den richtigen Markt auszuwählen, da dadurch nachfolgende Kursaktualisierungsgruppen-Einstellungen vermieden werden können. Hier im Beispiel (siehe Screenshot) werden Wikifolios d.h. Zertifikate importiert. Diese sollten direkt auf "Zertifikate/OS" oder "Wikifolio" als Markt importiert werden bei den Rückfragen. |
| (B) |
Sie sehen nach dem Import zunächst eine korrekte aber nicht schöne Depot-Liste. Insb. die Kursdaten sind noch nicht aktuell und die Depottitel sind dabei zunächst fehlerhaft beschriftet. |
| (C) |
Wählen Sie zunächst die Titel mit <Shift>+Auswahl der Titel mehrfach aus. Über die Toolbar „Stamm-und Kursdaten“ setzen Sie die Kursaktualisierung auf eine geeignete Kursaktualisierungsgruppe. In diesem Fall für die Zertifkate z.B. auf Ariva-Lang&Schwarz. |
| (D) |
Über die Toolbar starten Sie einen Aktualisierungslauf über „Internet-Kursdaten“ |
| (E) |
Sie warten das Ende der Aktualisierung kurz ab … |
| (F) |
Sie wählen wieder mit <Shift>+Auswahl der Titel die zugehörigen Titel und wählen im Kontextmenü unter Fundamentaldaten den Punkt „Import-Fundamentaldaten-Autoimport“ . Danach werden die Titel insb. der Zertifikate automatisch korrigiert. |
Weitere Importmöglichkeiten
Manuell automatischer Import aller bisher nicht importierten CSV-Dateien als Autoimport*.CSV
- Öffnen des Import-Verzeichnisses unter .\Daten\Import oder über die Quick-Icons wie im Bild dargestellt. Legen Sie dort alle aus Ihrer Sicht automatisch zu importierende Dateien ab. Bitte beachten Sie, dass Sie zuvor *Demo*.CSV entfernen sollten!
- Bitte wählen Sie hierzu folgenden Menüpunkt "Import Depot/Trade-Dateien". Bitte beachten Sie, dass Sie den oberen Reiter "Transaktionen" (siehe nachfolgenden Screenshot) nur innerhalb der Hauptauswahl Transaktionen sehen und NICHT innerhalb des Reiters "Depotansicht".
- Es werden automatisch nach "Starten" alle noch vorhandenen Importdateien, die jeweils eine Konfigurationsdatei (INI) besitzen importiert:
- Automimport.Aktienlisten.*
- Automimport.Depotbestand.*
- Autoimport.Stoplimits.*
- Autoimport.Trades.*
Automatisiert bei Programmstart
Ein automatisiertes Einlesen macht Sinn, wenn viele Depots und damit viele verschiedene Kauf- / Verkauf und Depots vorliegen und direkt beim Programmstart die Konto/Transaktionsbewegungen eingelesen werden. Hierzu müssen die Dateien lediglich wie gehabt uner \Daten\Imports abgelegt werden. Beim Programmstart werden diese automatisiert eingelesen und Sie sehen sofort den aktuellsten Stand.
Vorgehen:
- Einmaliges Aktivieren des Auto-Imports in den Programmeinstellungen
- Speichern der zu importierenden Files im Ordner: \Daten\Imports
- Anpassen des Dateinamen-Präfix mit dem von der gewünschten Import-Konfiguration erwarteten Datei Präfix. Eine Import-Konfiguration wird immer als INI-Datei beschrieben.
z.B. für einen Comdirect-Import muss die Datei: mit Autoimport-Aktienliste-comdirect- entsprechend der INI-Datei als Prefix starten z.B. als "Autoimport-Aktienliste-comdirect-Musterdepot-DEMO-Musterdepot.csv". Über den Dateinamen wird die Zuordnung zwischen Konfiguration und Importdatei erreicht.
Erstellung eines eigenen Import-Profils
- Die Import-Routinen müssen zuvor in dem Verzeichnis SH24\\Daten\Imports gespeichert worden sein damit diese rechts sichtbar werden. Sie können dabei ein bestehende Import-Konfiguration einfach als Quelle nutzen und im Verzeichnis kopieren. Eine neue Import-Routine entsteht damit durch Kopieren und Anpassen. Einfacher können Sie auch ein Profil im Assistenten markieren und danach mit Hinzufügen den Kopiervorgang durchführen.
- Pro Import-Routine kann eine gleichnamige Bild-Datei im JPG-Format als Vorschaubild angezeigt werden (opt. 920x720 Pixel). Dies zeigt an, wie das Import-File aussehen muss um korrekt importiert zu werden. (Liegt kein individuelles Bild vor, wird ein Default-Bild verwendet).
- Nutzen Sie für den Import für das Import-Format die Konfigurationsbeschreibung unter: CSV-Portfolioimport-Formatbeschreibung. Sie können im Editor zudem mit <Strg><Leertaste> eine Autovervollständigung aufrufen. Die Felder beginnen immer mit "ci" z.B. ciStk ...
Automatische Generierung eines Import-Profils auf Basis einer Beispiel-Datei
Die Importprofile erlaube eine komplette Beschreibung über Inhalt, Position der Transaktions- oder Kontodaten. Dabei sind auch bei manueller Einstellung praktisch immer bestimmte Schlüsselfelder relevant, die so auch automatisch zugeordnet werden können.
Daher ist es möglich einfach eine Beispiel-Datei zu öffnen in der Vorschau und dann automatisch ein Importprofil anzulegen. Dies funktioniert dabei nicht immer zu 100%, deckt aber bereits sehr viele Anwendungsfälle mit ab.
Wenn Sie dabei einen Broker/Bank verwenden, die so noch nicht vorkonfiguriert ist, starten Sie optimalerweise mit Anlage eines zunächst neuen leeren Profils über "Hinzufügen" auf der rechten Seite. Danach öffnen Sie per Drag & Drop oder manueller Dateiauswahl eine Beispieldatei. Danach können Sie es bereits mit "Erzeuge Basis-Konfiguration aus Beispiel-Kopfzeile" probieren. Es sollte dabei eine Kopfzeile und mind. eine ausgefüllte Datenzeile vorhanden sein.