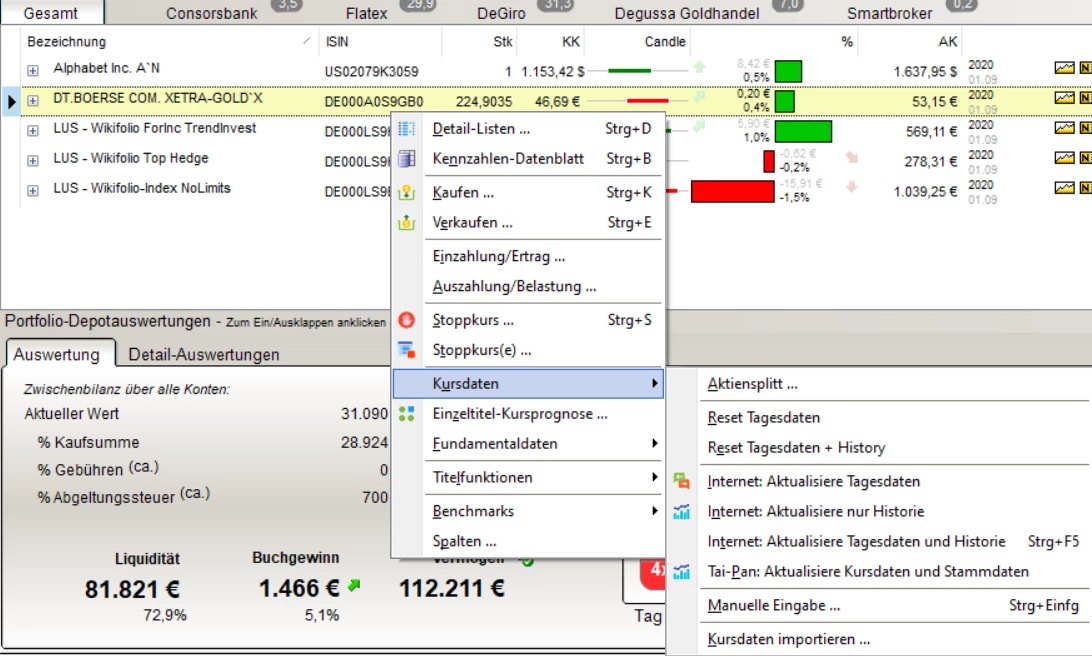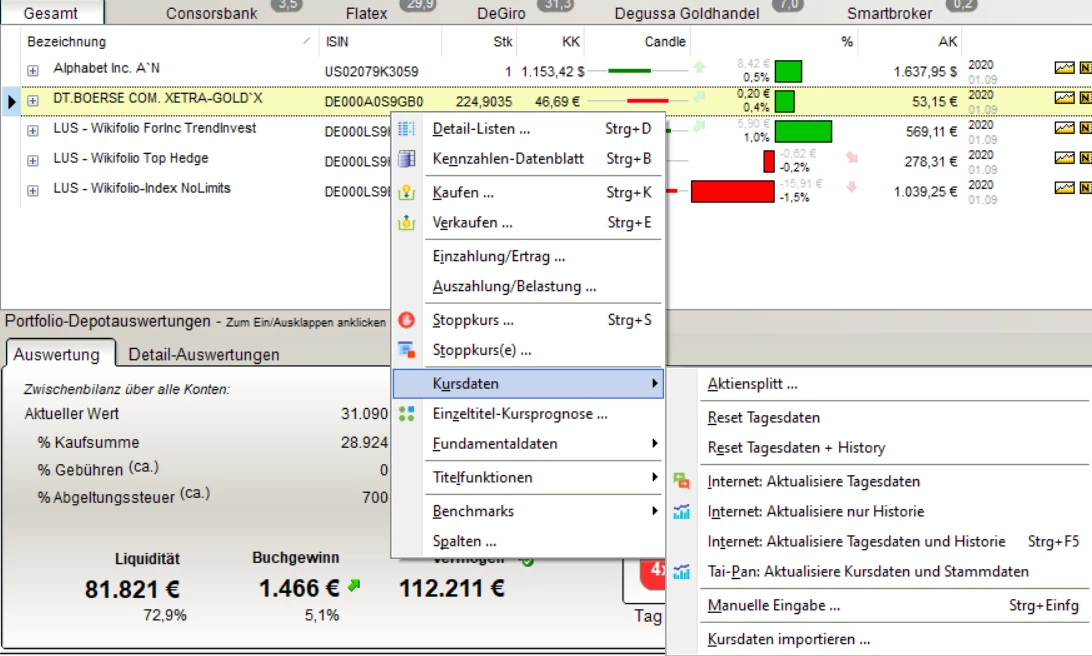Grundbedienung und Grundaufbau
Grundaufbau Bildschirm
Menüleiste mit Toolbar
Die Toolbar zeigt passend zum aktuellen Hauptreiter mögliche sinnvolle Funktionen an. Die Toolbar wird dabei um spezielle Tabs ergänzt, wenn z.B. die Depotcharts aufgerufen werden. Ziel ist es dem Anwender immer nur Tabs zu zeigen, die in dem Moment tatsächlich nutzbar und gewinnbringend sind. Unnötige Elemente werden daher immer ausgeblendet. Die Funktionen selbst werden oft auch im Hauptmenü und in Kontextmenüs (r. Maustaste) verknüpft. Der Start von Funktionen ist somit nach eigenen Gewohnheiten möglich. Werden Tabs mit kleinen Pfeilen dargestellt, können diese ein-und ausgeklappt werden. Damit kann der Platz auch auf kleinen Bildschirmen optimal genutzt werden.
Neben den Kontextfunktionen stehen besondere Schnell-Wechselfunktionen:
- Portfolio-Wechsel: Hier werden alle vorhandenen Portfolio-Dateien angezeigt und stehen für einen Wechsel zur Verfügung. Dabei wird im Datenverzeichnis nach Portfolio-Dateien gesucht.
- Wechsel der Programm-Version zwischen 32-Bit und 64-Bit-Version. Die Option ist nur verfügbar und aktiviert, wenn eine Profiversion vorliegt.
Hauptreiter
Grundidee ist es sinnvolle Sichten auf die tägliche Arbeit abzubilden. Es sind so einige Primärsichten entstanden, die in entsprechende Reiter gelegt worden sind. Detailerklärungen finden Sie in der Hilfe zu jedem einzelnen Punkt.
TransaktionenPortfolioansichtPortfolio-ChartsTransaktions-AuswertungenWatchlistenChart-GalleryFilterMarktanalyseHandelsstrategien
Listen
- Sortierung der Liste: Sie können jederzeit die Sortierung von Tabellen verändern, wenn Sie einfach auf den Spaltenkopf mit der Maus link klicken. Wenn Sie die selbe Spalte nochmals anklicken, wird die Sortierung für diese Spalte umgekehrt.
- Größenveränderung von Spalten: Die Spaltengrößen verändern Sie durch Drag&Move. Hierzu müssen Sie die Maus zwischen zwei Spalten bringen, bis der Mauscursor sich verändert. Dann drücken Sie die linke Maustaste und verschieben den Spaltenrand bis zur gewünschten Größe und lassen dann die Maustaste wieder los. Während der Operation wird Ihnen live eine Veränderung gezeigt.
- Verschieben von Spalten: Die Spaltenposition verändern Sie mit Drag&Drop auf der Spalte. Hierzu drücken Sie die linke Maustaste auf dem Spaltenkopf der Spalte, die Sie verändern möchten. Sie lassen die Spalte wieder los, wenn Sie an der gewünschten Position mit der Maus angekommen sind. Während der Operation wird Ihnen live eine Veränderung gezeigt.
- Ein-und Ausblenden von Spalten: Sie können hier einfach mit der rechten Maustaste auf den Spaltenbereich klicken. Sie erhalten anschließend ein entsprechendes Konfigurationsfenster, um Einzelspalten ein-oder auszublenden.
Typische Spalten und deren Deutung
|
Spalte |
Erklärung |
|---|---|
|
Candlesticks |
Darstellung des "Tageskerze". Die Tageskerze wird dabei um 90° nach rechts gekippt dargestellt. In der Folge wird entsprechend der Semantik der japanischen Kerzen die Bandbreite (High-Low) des Tages als Kerzendocht dargestellt und der Kerzenkörper repräsentiert die Bandbreite/position des Open und Close-Kurses je nach Farbe.
|
|
Stopps |
Die Stoppkursinformationen werden immer im folgenden Schema dargestellt: |
|
Gewinn oder % Spalten |
Positive Werte werden immer grün, Negative Werte immer rot dargestellt. Als kleineren oberen Wert wird der absolute darunter der prozentuale Wert dargestellt. |
Statusleiste
Die Statusleiste zeigt in verschiedenen Segmenten verschiedene Status-Informationen dar:
- Welche Programmversion: Standard, Demo oder Profiversion und welche Release-Nummer und in Klammern ob es die 32-Bit oder die 64-Bit-Version ist (nur für Profiversion verfügbar)
- Benchmark-Werte die Sie über das Kontextmenü in Kurslisten einfach verändern können. Es können dabei zwei Werte ausgewählt werden. Mit Klick auf einen Wert wird das zugehörige Chartbild geöffnet
- Handelstag zeigt das interne Referenz-Datum an, worauf alle "Tageswerte" sich beziehen. So kann insb. bei speziellen Feiertagen das Datum manuell zurückdatiert werden.
Grundfunktionen
Funktionstasten
Sie müssen die Funktionstasten nicht auswendig lernen, da diese auch in den Haupt-oder Kontextmenüs rechts neben einer Funktion eingeblendet wird. Dennoch zur Vollständigkeit hier gelistet:
|
Taste
|
Funktion
|
|---|---|
| <ESC> | Schließen des aktuellen Dialogs oder Formulars. Die funktioniert insb. auch in Chart-Fenstern und Einstellungen. |
| <F1> | Anzeige der Hilfe passend zur aktuellen Auswahl. Sie werden dabei direkt in das aktuelle Online-WIKI weitergeleitet und haben damit immer Zugriff auf den aktuellsten Hilfestand, ohne dass Sie eine lokale Version permanent aktuell halten müssten. |
| <F2> | Speichern der aktuellen Einstellungen. Dabei erfolgt nur eine Speicherung, wenn tatsächlich sich Inhalte verändert haben. |
| <F3> | Laden eines neuen Portfolios |
| <F4> | Portfolio-Bericht drucken |
| <F5> | Alle Berechnungen und Darstellungen aktualisieren |
| <F6> | Darstellung der Entscheidungsmatrix für das aktuelle Portfolio |
| <F7> | Suche nach Titeln über die Detail-Liste |
| <F8> | Detail-Liste als Marktliste oder Liste aller Einträge für eine Watchliste |
| <F11> | Candlestick-Scanner |
| <F12> | Handelstrategie-Studio |
| <Cursor-Links/Rechts> | Hier können Sie innerhalb von Charts und Newspannels zwischen den Werten wechseln. Welche Liste dabei zugrundeliegt hängt vom Startpunkt ab. Wenn Sie beispielsweise innerhalb einer Beobachtungsliste einen Chart öffnen, sind alle anderen Werte die Basis. |
Die Shortcuts müssen Sie dabei nicht auswendig lernen, sondern schauen Sie einfach abundzu bewusst in die Hauptmenüs und Kontextmenüs, womit Sie die Zuordnungen immer rechts neben den Aktionsnamen sehen können.
Kontextfunktionen
Um die Kontextfunktionen, d.h. die passenden Menüfunktionen für die aktuelle Auswahl einzublenden, müssen Sie einfach das gewünschte Element z.B. einen Aktientitel innerhalb einer Liste selektieren und hier dann die rechte Maustaste drücken. Im Normalfall brauchen Sie nur mit der Maus zum gewünschten Element gehen und nur die rechte Maustaste drücken. Eine wenn notwendige Selektion des Elements wird automatisch vorgenommen, ohne dass Sie dies zuvor vorgenommen haben müssen.
![]()
Maus-Doppel-Klicks
Überall im Programm sind Aktionen hinter Doppelklicks gelegt insb. in Listen wie in den Depotlisten, Transaktionslisten, Kurslisten usw. Welche Aktion hier jeweils ausgelöst wird, hängt vom Kontext ab. Um nur einige Beispiele zu nennen:
- Innerhalb von Kurslisten wie in Depotlisten, Marktlisten, Watchlisten: Öffnen der zugehörigen Stammdaten für den Titel
- Innerhalb von Watchlisten: Öffnen der selektierten Transaktion zur Nachbearbeitung